Student Manual
This manual is for student users to introduce how to use website functions for coding learning. With this manual, you will know how to log in with a student account, use the Student Dashboard page, start a coding course, and purchase a course or a paid membership.
This manual includes 4 parts of contents:
-
Log in with a student account
Before start learning, you first need a user account. An account to learn coding through video courses, conduct synchronous exercises through game courses, record the learning status and progress at any time, join classrooms created by your teacher and learn with your teacher (if you have one). There are two ways the student accounts on this website are from. Some are created by teachers for their students in their classrooms (these accounts are managed by the teacher, and the teacher will distribute the account information to each student and guide them on how to use it). The others are created by the student using their email address (these accounts are managed by the students themselves, and the passwords are set and saved by themselves).
-
Login with a self-created user account
If you don't have an instructor to create an account for you or guide you, you'll need to sign up yourself. Simply click the "Login" button at the top right of any website page to open the User Login Page and click the "Sign Up" link on the page that opens, and then on the User Sign Up Page follow the prompts to register a student-type user account:
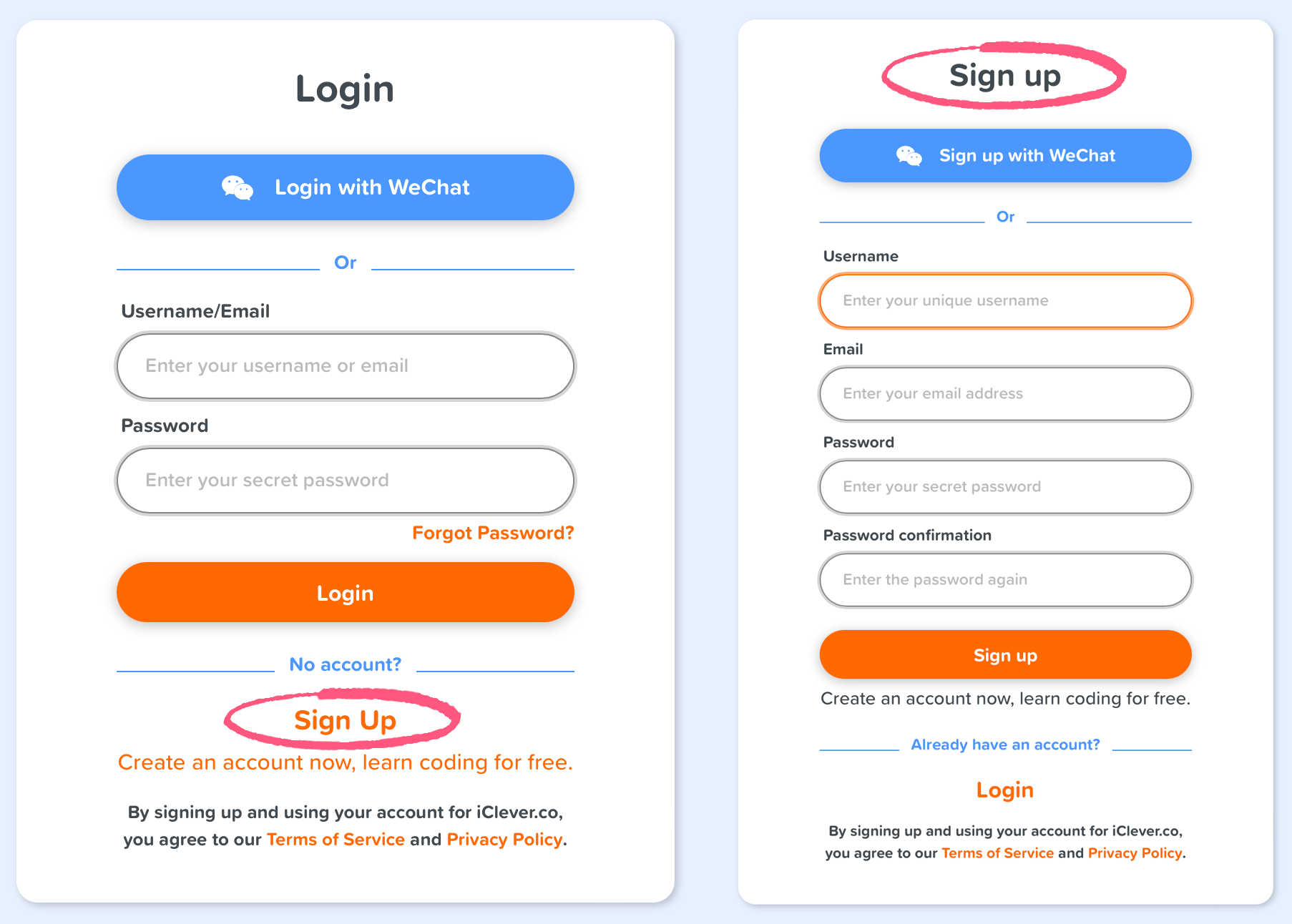
In the input fields, enter username, email, password and other information. Click the "Sign Up" button to submit:

In the following "Finish Sign Up" window, select the "Account Type" as student, and fill in the nickname, age, and gender information as prompted. Finally click the "Create Account" button to complete the registration.
Remember your username (or email) and password of your account. Click the "Login" button at the top right of any page and open the User Login Page, enter your username (or email) and password following the prompts, and finally click the "Login" button.
From the screenshots above you can also see that "WeChat Scan" is supported for user registeration and login. To register user with WeChat, you can click the "Sign up with WeChat" button, scan the QRCode with the WeChat app on your mobile phone, and follow the prompts to complete. To login with an user registered using WeChat, you can click the "Login with WeChat" button, scan the QR code with the WeChat app on your mobile phone, and follow the prompts to login.
After logging in, you can open the Student Dashboard Page, and start with a coding course or any other actions like joining classroom sections there. More about the Student Dashboard Page can be found below.
-
Login with a teacher-created classroom student account
If you have an instructor, and your instructor has created a student account for you under his classroom, the following information will be needed for login:
-
Sction code of the classroom, or a direct URL to the classroom section login page (with section code contained)
-
Nickname of your account
-
Password of your account, picture password or secret word
This information is usually distributed to each student in the classroom by your instructor, via student login card like this:
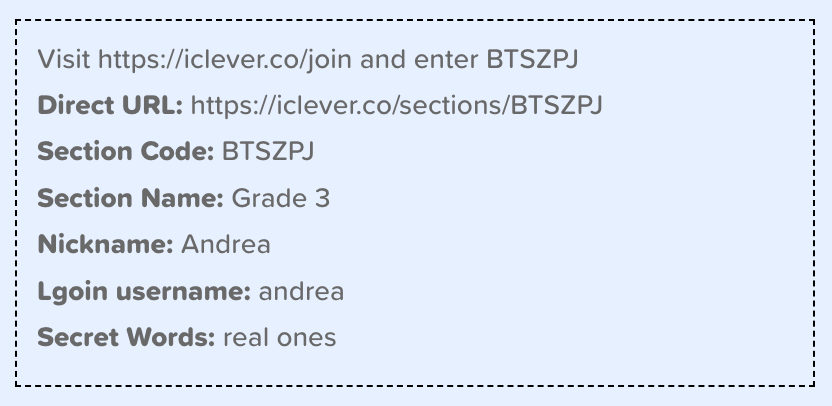
Students follow the login card prompts, each time using the following steps to login:
Step 1, open the Join A Classroom Section Page specially provided for students in a classroom section. Follow the prompts on the page to enter your section code and click the "Join" button to enter the Classroom Section Login Page.
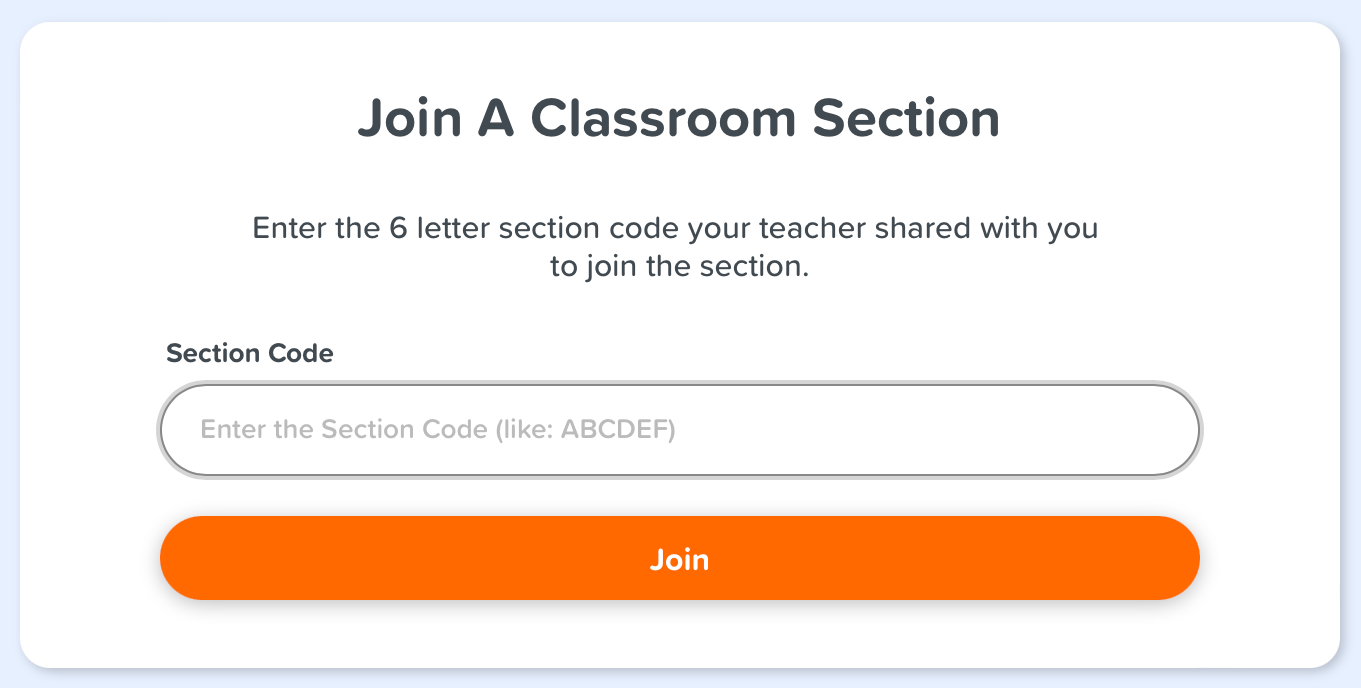
Step 2, On the Classroom Section Login Page, the user nicknames of all students in the current programming will be displayed. Find your nickname and select it.
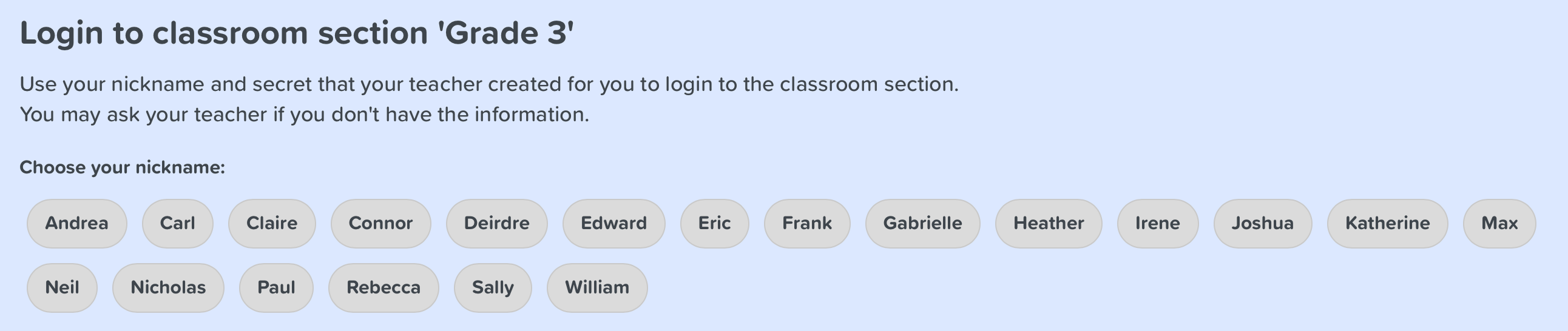
Step 3, Choose your picture password or input your secret password, and click the "Login to the section" button to login.

If the classroom specifies a course, after students log in to the classroom, they will be automatically navigated to the course page learning. Otherwise, they will be navigated to the Student Dashboard Page, to start with a course or any other actions like joining some other classrooms.
-
-
-
Use the Student Dashboard page
After logged in, click your nickname displayed at the top right of any page to open the user action drop-down menu:
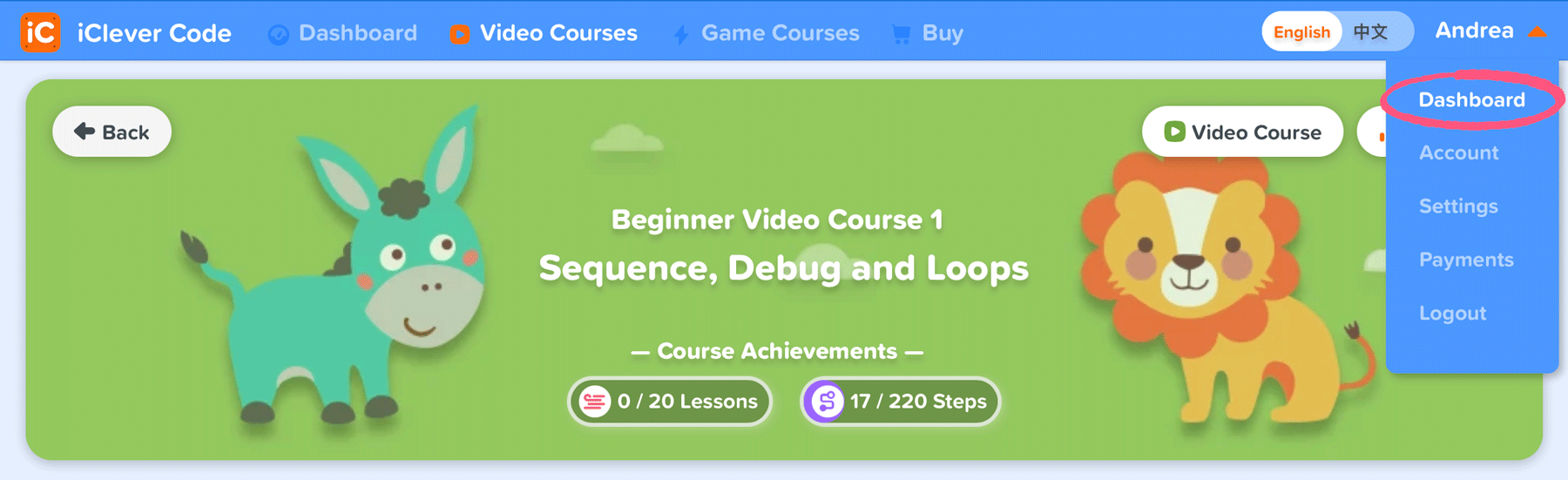
Click "Dashboard" to open the Student Dashboard Page:

At the top of the Student Dashboard Page is the "My Courses" area. In this area, all the courses you have learned will be displayed, with the most recent one displayed at the top. Click the "Continue lesson" button in the course card, to avigate the course page and continue learning. Click the "Find a video course" button to view all video courses. Click the "Find a game course" button to view all game courses.
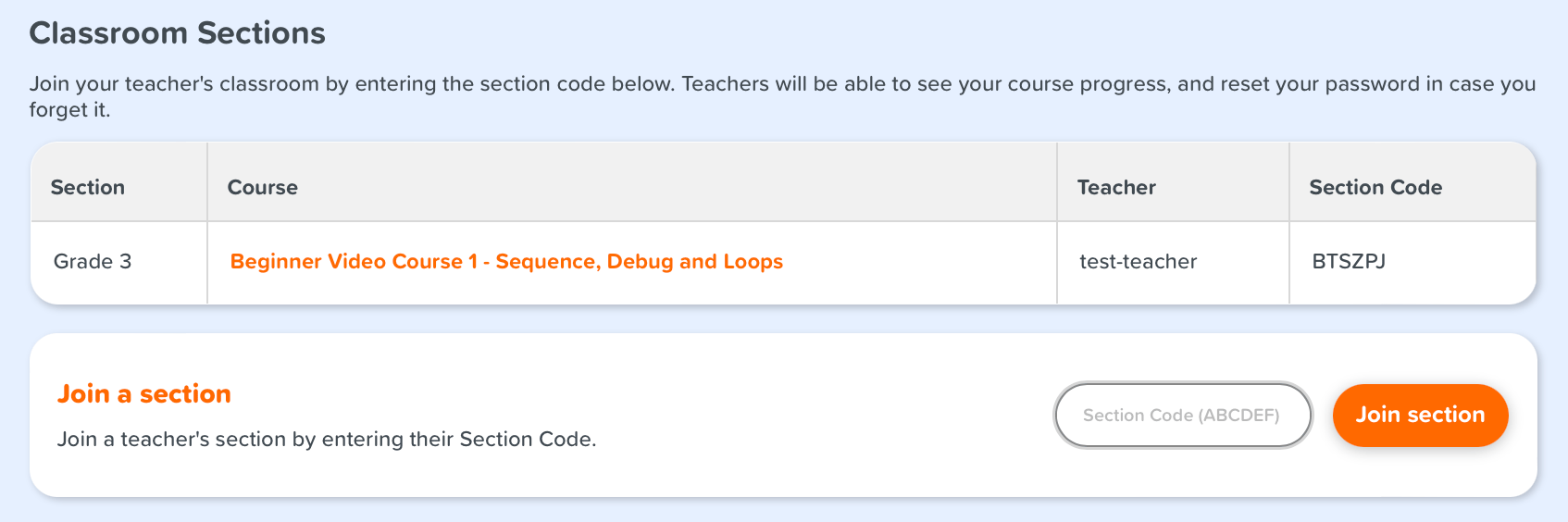
At the bottom of the dashboard page is the "Classroom Sections" area, and all the classrooms that you are in will be displayed there. Click a course name in the classroom list to open the course page. And in the "Join a section" area below, enter the section code and click the "Join section" button to join some other classrooms.
-
Start with a coding course
There are type of courses on this website: video courses and game courses. Click the Series of Video Courses Page and Series of Coding Games Page links at the top of any page to view them.
-
Video Courses
In this series of courses, each lesson starts with video explanations, tests and consolidates the learning through exercises, and finally practise coding puzzle levels. This series of courses is suitable for student users to study independently at home, and also suitable for teachers users to teach in the classroom.
There are six courses in this series: Beginner Course 1, Beginner Course 2, Intermediate Course 1, Intermediate Course 2, Advanced Course 1 and Advanced Course 2. Each course contains 20 lessons. There are total of 120 lessons in this series. You can choose one of them to start according to your age. Or you can always start from the first course to make the learning easier.
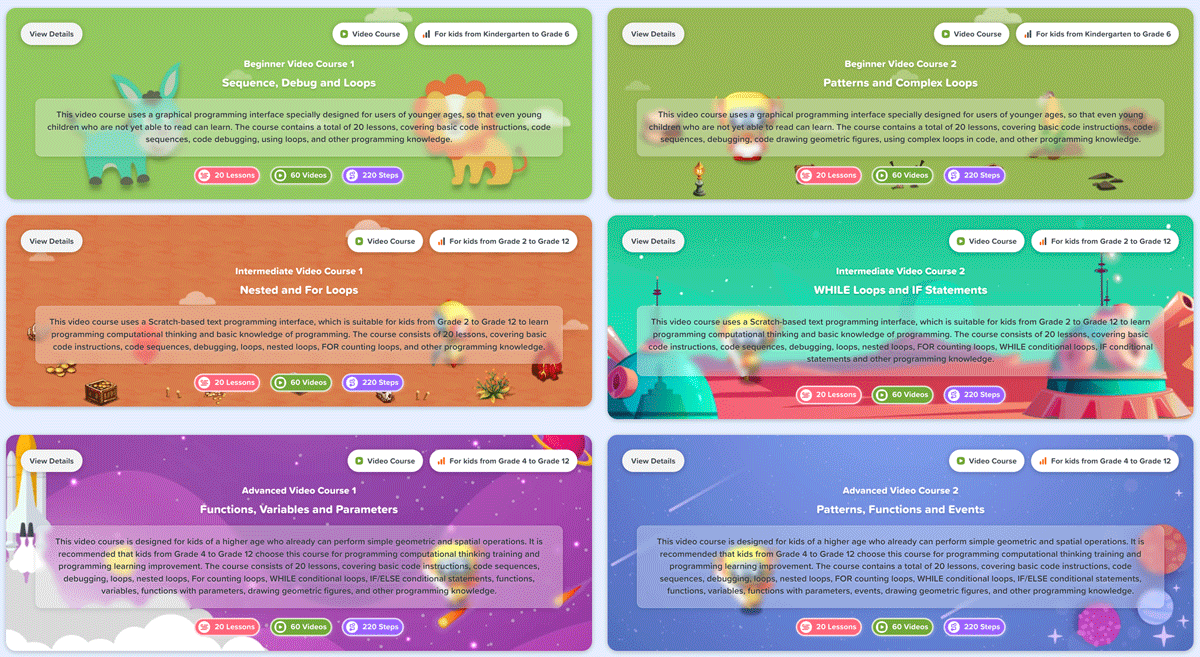
When learning a video course, you can start learning from any lesson or any level. It is recommended that you take the lessons and the levels in sequence.
-
Game courses
The series of game courses are the supporting exercise courses for the "video courses" introduced above. It is recommended that after you finish the video courses, you should study the game courses to practice and consolidate, or perform both at the same time. The game courses completely adopts the form of game clearance to learn coding. You need to complete the previous level to start the later ones. Your goal is to help the iClever robot to collect gems, get energy stars, level the world, get nectar,make honey and pick crops. All the while, you will explore and learn the foundational concepts of programming by drag and drop blocks like Scratch, rather than a text language such as JavaScript or Python.
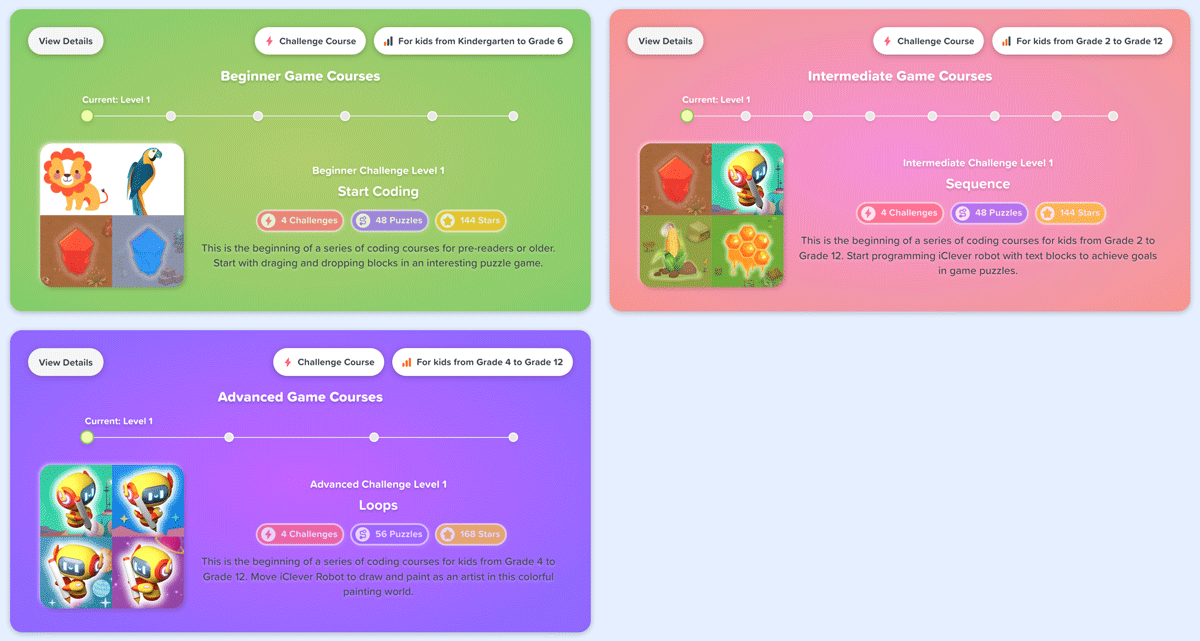
There are three series including Beginner, Intermediate, and Advanced Game Courses, respectively supporting Beginner, Intermediate and the Advanced Video Courses.
Each series of the courses contains multiple parts, and each part contains multiple coding challenges. You can start with any series, follow the prompts and play.
Scratch-based visual blockly coding environment is used for all these courses. Different forms of code blocks are used in different levels of courses according to the characteristics of students of different ages (the lower grades use graphical code modules, and the upper grades use text blocks and code grouping) and other Detailed design allows you to learn coding better and faster, gain programming skills, and help you easily transition to more advanced programming language learning in the future, such as learning JavaScript, Python or C++ programming.

Take a typical course level shown in the snapshot below as an example, in order to let students focus on the learning of coding topics:
-
The code blocks are customized for each course level. Only the necessary blocks related to the current coding topic and level task.
-
Most course levels have preset codes there. and students only need to write the code related to the current coding topic and level task;
-
Each course level has prompts with text, or pictures, or videos, to ensure a smooth learning process of students;
-
Almost all course levels have the function of automatic detection of the completion of level tasks to ensure that students complete the learning objectives in each level;
In addition, the course level shown in the snapshot also has features like:
-
Code grouping is used to solve the problem of many code blocks in the intermediate and advanced courses;
-
Display the current number of lines of code and the number of target lines, and encourage students to complete the level with high quality;
-
Reset the code of the course level. As the course level gets more and more comples, this can quickly help students set the level back to the initial state;
-
The code in current level can be displayed in the form of JavaScript code;
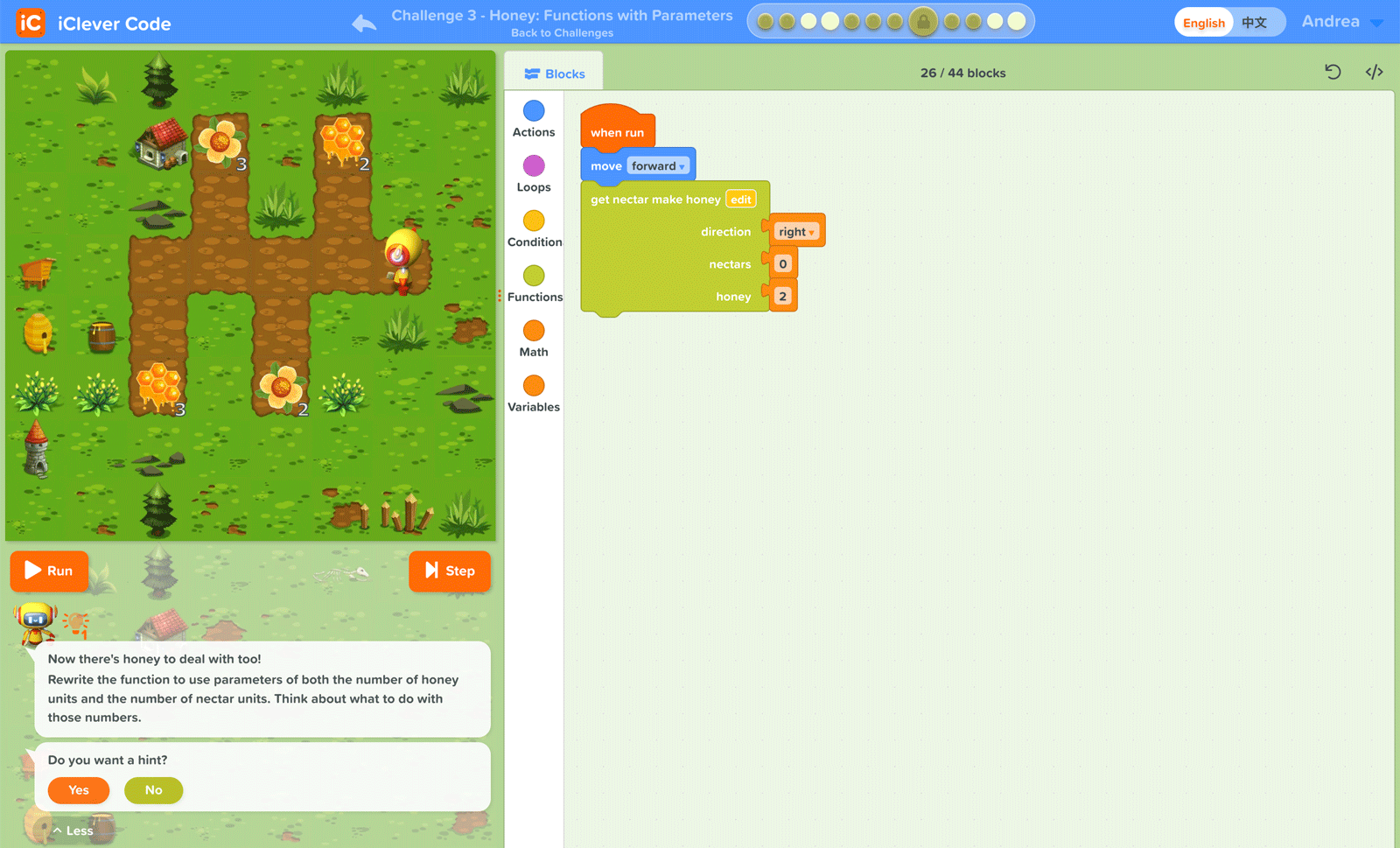
More details and functions are waiting for you to explore. You can also click here to see more introduction about this.
-
-
Purchase a course or a paid membership
Here you can find free courses as well as paid courses. The first part of each series of game courses is free, with a total of 12 free challenges and a total of 152 free levels. All others are paid courses.
You can choose to buy a course and study the course at any time after purchasing. Or you can choose to buy a paid membership and study all courses during the validity period. The system will automatically give a 7-day free membership for new created student users, and within 7 days, they can access and study any course on this website.
When you study unpaid courses (without a membership, with paid courses), the system will pop up a payment reminder dialog as shown in the following figure at regular intervals:

At this point, you can:
-
Click the "Buy Now" button in the dialog, and on the following page your will find the course, price, payment method and other information. Select one payment method and follow the prompts to buy it.
-
Or click the "Remind me later" button and continue your learning experience. Especially if you have an instructor, you can continue to follow your instructor to learn the assigned course and use all the features, before you pay for it.
After logging in, click the "Buy" link at the top of any page to open the Membership Learning Plans Page:
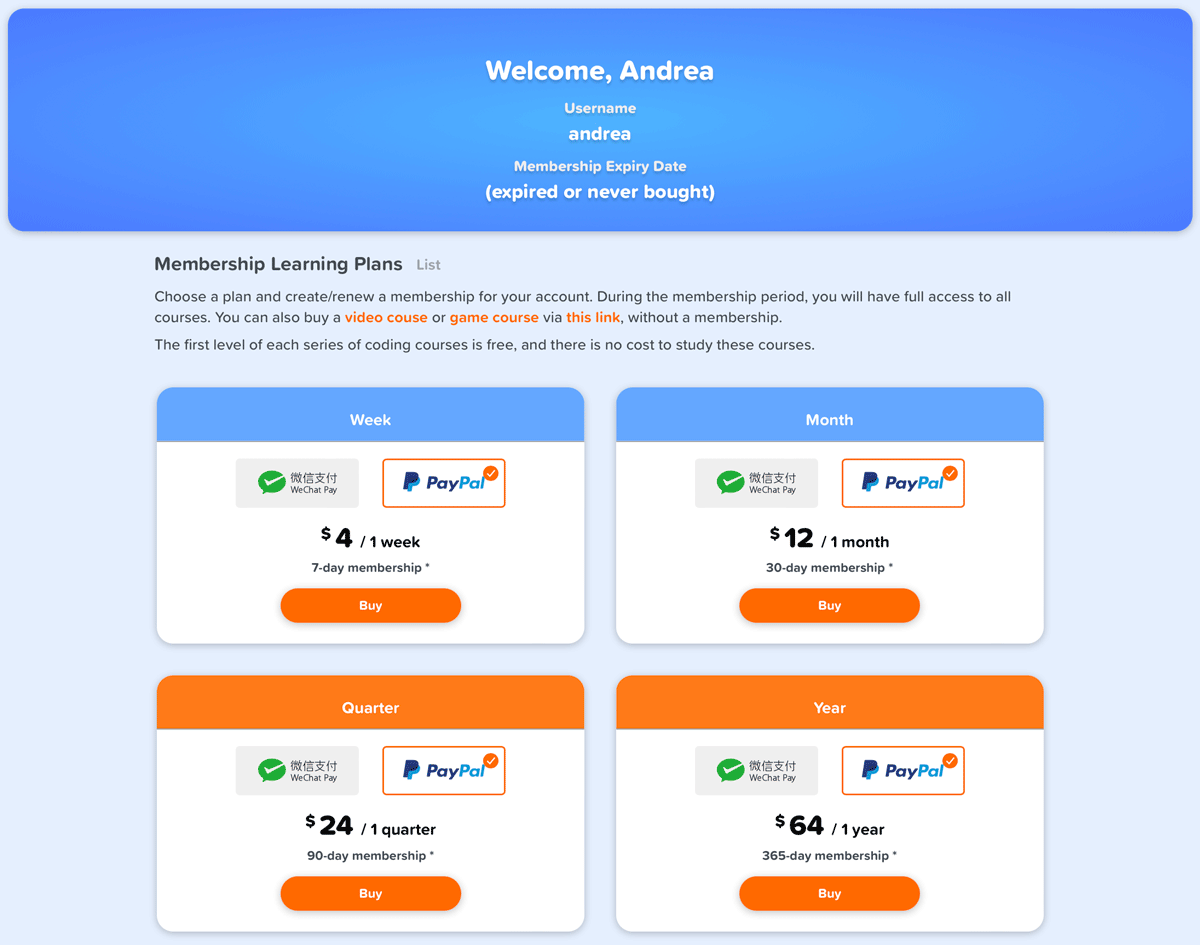
Student accounts adopt the membership method, and the membership expiration date will be displayed in the "Membership Expiry Date" field at the top of the page. You can choose any purchase method to purchase and follow the prompts on the next page to operate. The payment method supports "WeChat Payment" and "PayPal", and you can buy a week/month/quarter/year membership at a time. The membership expiry date will automatically accumulate if it takes longer for members to make multiple purchases.
The current price of a week/month/quater/year membership renewal is 4/12/24/64 USD. If there is a promotion, the prices will be discounted on this basis.
You can also buy courses individually without purchasing a paid membership. Click the "Or buy courses separately" button at the bottom of the Membership Learning Plans Page, and open the Buy Courses Page. There your will find all the video and game courses, prices, payment methods and other information. Select one course and one payment method, and follow the prompts to buy it.
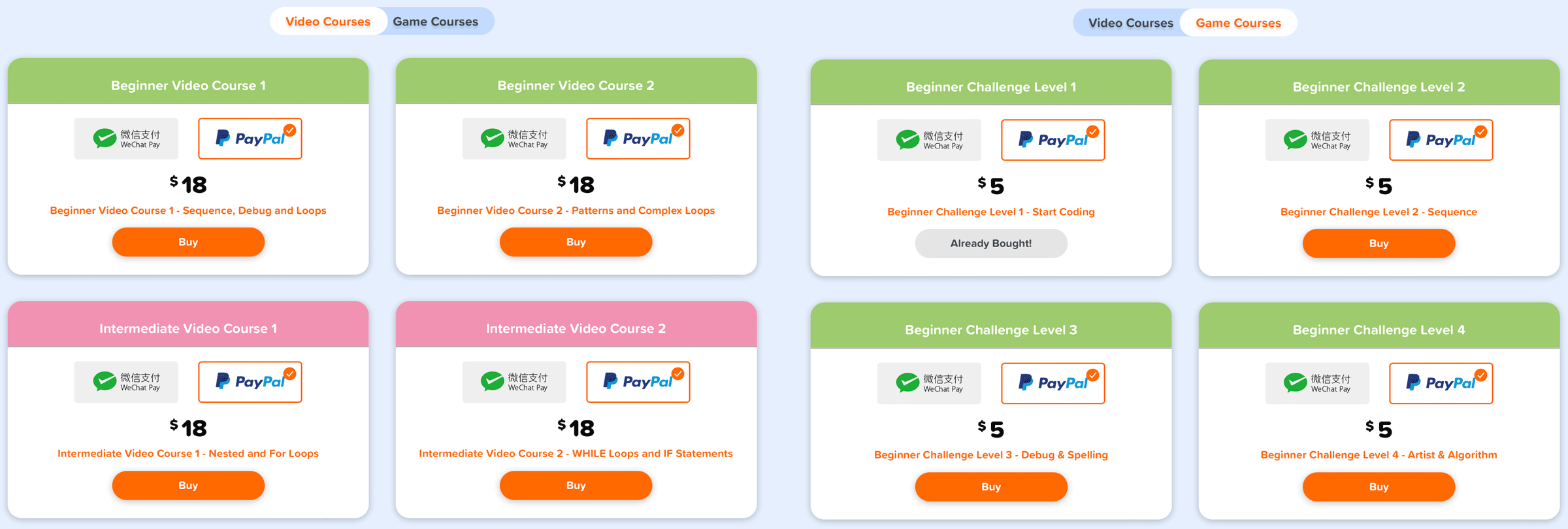
The current price of each video course is 18 USD, and the current price of each part of a series of game course is 5 USD; if there is a promotion, the price will have a certain discount on this basis.
Please note: The prices mentioned here may change in the future and this manual may not be able to update the price changes in time. All the actual prices on the "Membership Learning Plans" and "Buy Courses" pages shall prevail.
You can open the Payments Page to view all your payment information.
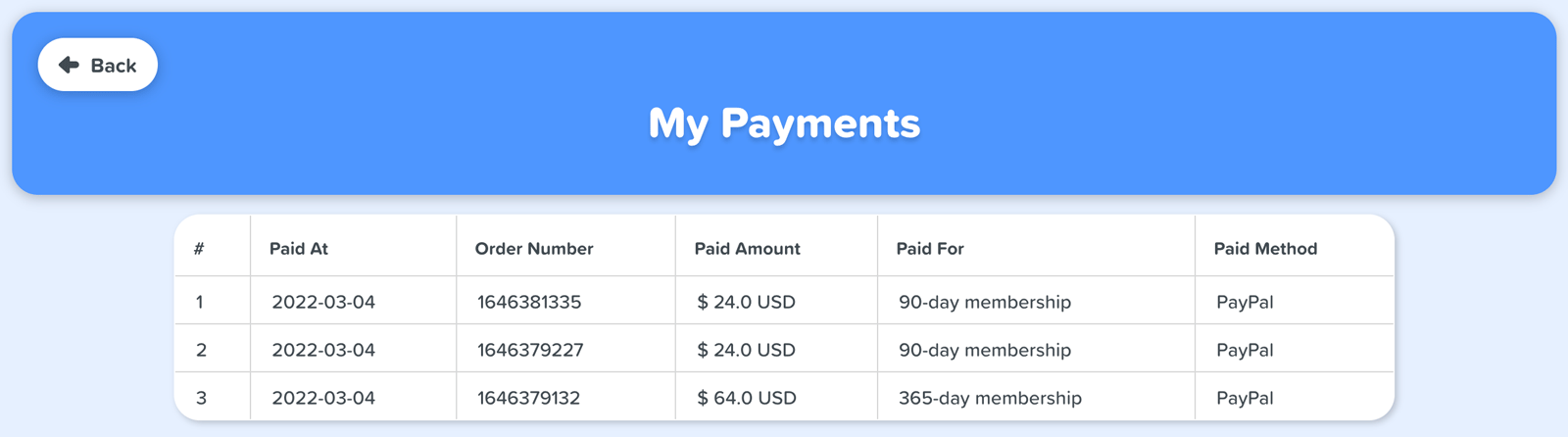
-
To wrap up, above we have introduced how to how to log in with a student account, use the Student Dashboard Page, start with a course, and purchase a course or a paid membership. In addition to these functions for student users, we provide rich support for teacher users for teaching. Please refer to the Teacher Manual for the introduction of these functions.
You can also refer to the following online documentation: